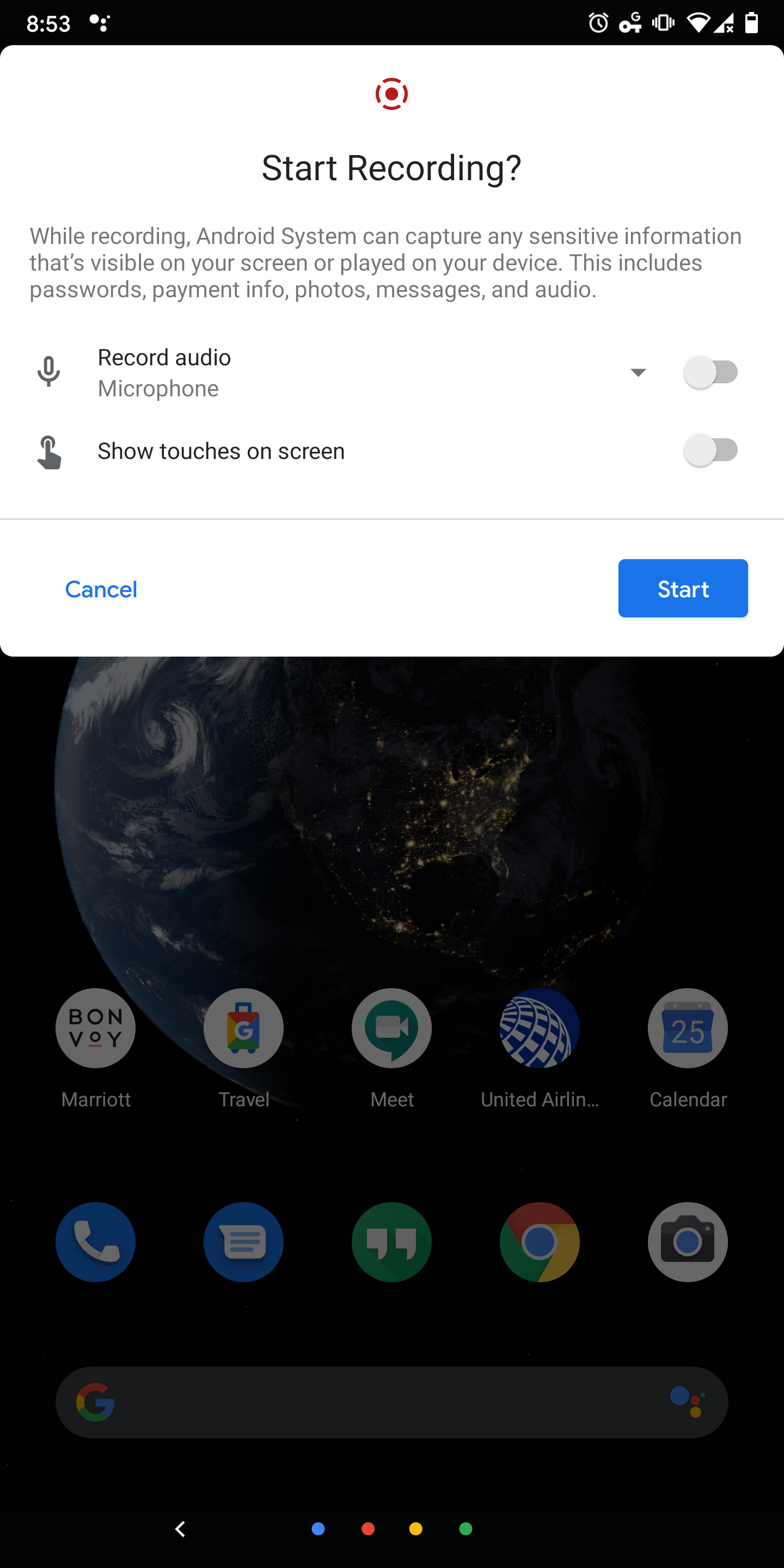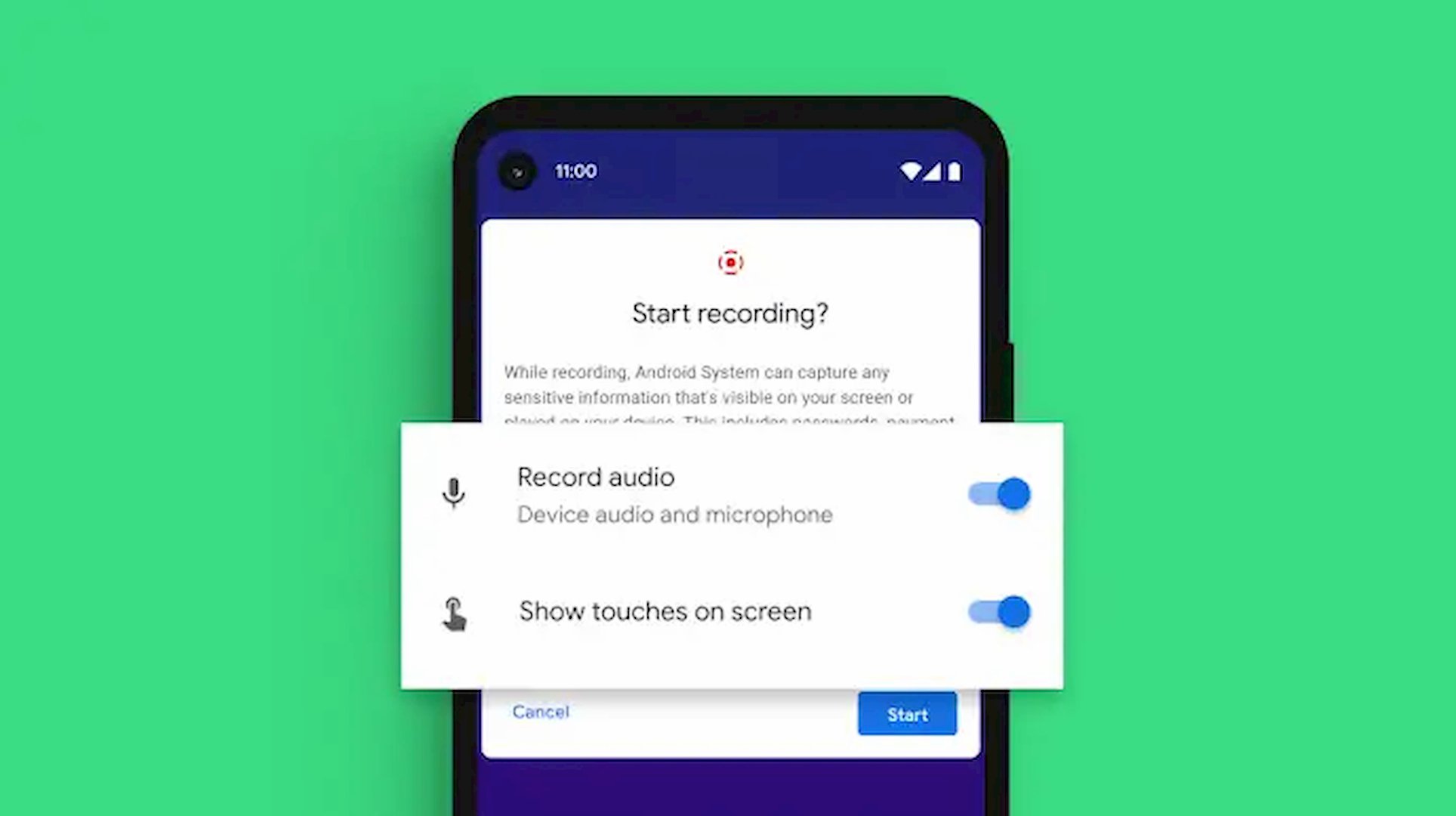Imagine this: you're recording your best friend's epic dance move, and suddenly they strike the perfect pose. You want to capture that moment as a still photo, but you don't want to stop the recording. Sound familiar? Well, guess what? Your Android phone can handle both tasks simultaneously. Taking pictures while recording on Android is not just possible—it's surprisingly easy. And today, we're going to break it down step by step so you can master this skill like a pro.
Let's face it, life happens in real-time, and sometimes you just can't pause the action. Whether you're filming a family gathering, a spontaneous road trip, or even your pet's cutest antics, the ability to take photos while recording is a game-changer. And the best part? You don't need any fancy equipment or expensive apps. Your Android phone has all the tools you need to capture those unforgettable moments.
In this guide, we'll explore everything you need to know about how to take pictures while recording on Android. From understanding your phone's settings to unlocking hidden features, we've got you covered. So grab your phone, pour yourself a cup of coffee, and let's dive into the world of multitasking with your Android camera!
- Cream Of Mushroom Pastina A Comforting Delight Thats Here To Brighten Your Day
- 8x6 Room The Ultimate Guide To Maximizing Your Space
Table of Contents
- Understanding Your Android Camera
- Checking Your Camera Settings
- Methods to Take Pictures While Recording
- Using Third-Party Apps
- Pro Tips for Better Results
- Common Issues and How to Fix Them
- Comparing Built-in vs. Third-Party Features
- Privacy and Security Considerations
- The Future of Android Camera Technology
- Conclusion and Final Thoughts
Understanding Your Android Camera
Before we dive into the nitty-gritty of how to take pictures while recording on Android, let's first understand what makes your phone's camera so powerful. Modern Android devices come equipped with advanced camera systems that can handle multiple tasks at once. From ultra-wide lenses to night mode, your phone's camera is a versatile tool that can adapt to almost any situation.
One of the coolest features of most Android cameras is the ability to capture still images while recording video. This feature allows you to save key moments as photos without interrupting the video. But how does it work? Well, it all comes down to how your phone processes data. When you're recording, your phone captures video frames at a high frame rate. By pressing the photo button, your phone essentially saves one of those frames as a high-quality image.
Key Features to Look For
- Photo-in-Video Mode: This is the most common feature that allows you to take pictures while recording. Check if your camera app has this option.
- High-Resolution Output: Not all photos taken during recording will be high-resolution. Ensure your phone supports capturing high-quality images while filming.
- Manual Controls: Some Android devices offer manual controls for exposure, focus, and ISO, which can help improve the quality of your photos.
Checking Your Camera Settings
Now that you know what your camera is capable of, it's time to check your settings. Not all Android devices are created equal, and some may require a bit of tweaking to enable the photo-in-video feature. Here's how you can ensure your phone is ready to go:
- Dave Chappelle Diddy Episode A Deep Dive Into Comedy Rivalries And Pop Culture
- En Route Rings The Ultimate Guide To This Trendy Jewelry You Need In Your Life
Step one? Open up your camera app. Look for settings that mention "take photos while recording" or "photo-in-video." If you can't find it, don't worry—most modern Android phones have this feature enabled by default. But if you're using an older device, you might need to update your camera app or explore third-party options.
Steps to Enable Photo-in-Video
- Open the camera app on your Android device.
- Tap the settings icon (usually represented by a gear icon).
- Scroll through the options until you find "take photos while recording" or a similar setting.
- Toggle the feature on if it's not already enabled.
Pro tip: If you're using a Samsung Galaxy or a Google Pixel, these devices usually come with the feature pre-enabled. But for other brands, you might need to dig a little deeper into the settings.
Methods to Take Pictures While Recording
Alright, so you've got your settings sorted. Now it's time to learn the different methods you can use to take pictures while recording on Android. There are a few ways to do this, and the method you choose will depend on your device and personal preference.
Method 1: Using the On-Screen Button
Most Android camera apps have a small button on the screen that allows you to take photos while recording. This button is usually located near the record button and looks like a camera icon. Simply tap it while you're filming, and your phone will save a still image of the current frame.
Method 2: Using Voice Commands
Did you know you can use voice commands to take pictures while recording? Some Android devices, especially those with Google Assistant integration, allow you to say "Hey Google, take a picture" while filming. This hands-free method is perfect for those moments when you're too busy holding the phone to tap buttons.
Method 3: Using Physical Buttons
For those who prefer a tactile experience, you can use the volume buttons on your phone to take photos while recording. Simply press the volume up or down button (depending on your device) while filming, and your phone will capture the moment. This method is especially useful if you're using a tripod or holding the phone with both hands.
Using Third-Party Apps
If your phone's built-in camera app doesn't offer the photo-in-video feature, don't worry—there are plenty of third-party apps that can help. These apps often come with additional features that can enhance your photography and videography experience. Here are a few popular options:
Open Camera
Open Camera is a free and open-source app that offers a wide range of features, including the ability to take pictures while recording. It's highly customizable and works on most Android devices. Plus, it's ad-free, which is always a bonus.
Camera FV-5
For those who want more control over their camera settings, Camera FV-5 is a great choice. This app offers manual controls for exposure, focus, and ISO, making it perfect for serious photographers. While it's a paid app, the features it offers are well worth the investment.
Google Camera (GCam)
Google Camera, or GCam, is the camera app used on Google Pixel devices. Thanks to some clever developers, you can now use this app on other Android devices. GCam offers features like Night Sight and HDR+, which can significantly improve the quality of your photos and videos.
Pro Tips for Better Results
Now that you know how to take pictures while recording on Android, here are a few tips to help you get the best results:
- Use a Tripod: Keeping your phone steady is key to capturing sharp images. A tripod can help reduce shake and blur.
- Adjust Exposure: If your photos are coming out too bright or too dark, try adjusting the exposure settings. Most camera apps allow you to do this manually.
- Experiment with Angles: Don't be afraid to get creative with your shots. Try different angles and perspectives to add variety to your photos and videos.
Common Issues and How to Fix Them
Even with the best tools and techniques, things can sometimes go wrong. Here are some common issues you might encounter when taking pictures while recording on Android, along with solutions to fix them:
Issue 1: Poor Image Quality
If your photos are coming out blurry or pixelated, it could be due to a low resolution setting. Check your camera app's settings and ensure that the photo resolution is set to the highest available option.
Issue 2: Lagging or Freezing
Some older Android devices may experience lag or freezing when trying to take photos while recording. To avoid this, try closing other apps and ensuring your phone has enough storage space.
Issue 3: Limited Storage
Taking photos while recording can quickly eat up your phone's storage. To prevent running out of space, consider using cloud storage services like Google Photos or Dropbox to back up your files.
Comparing Built-in vs. Third-Party Features
When it comes to taking pictures while recording on Android, you have two main options: using your phone's built-in camera app or downloading a third-party app. So, which one is better? The answer depends on your needs and preferences.
Built-in camera apps are usually optimized for your specific device, which means they tend to work more smoothly. However, they may lack some of the advanced features offered by third-party apps. On the other hand, third-party apps like Open Camera and Camera FV-5 offer more customization options, but they may require more processing power and storage space.
Privacy and Security Considerations
As with any technology, it's important to consider privacy and security when using your Android camera. Here are a few tips to help you stay safe:
- Be Mindful of Permissions: Always check the permissions required by any camera app before downloading it. Make sure it only asks for the necessary permissions.
- Use Secure Storage: If you're storing sensitive photos or videos, consider using encrypted storage options to protect your data.
- Regularly Update Your Apps: Keeping your apps up to date ensures you have the latest security patches and bug fixes.
The Future of Android Camera Technology
As technology continues to evolve, we can expect even more advanced features in Android camera apps. From AI-powered image enhancement to real-time object recognition, the possibilities are endless. And with the rise of 5G networks, we can look forward to faster and more reliable photo and video sharing.
But one thing is for sure: the ability to take pictures while recording on Android will only get better. So keep an eye on new updates and features, and don't be afraid to experiment with your camera. After all, the best way to learn is by doing!
Conclusion and Final Thoughts
Taking pictures while recording on Android is a fantastic way to capture life's moments without missing a beat. Whether you're using your phone's built-in camera app or exploring third-party options, the key is to practice and experiment until you find what works best for you.
Remember to check your settings, use pro tips for better results, and always keep an eye on privacy and security. And most importantly, have fun with your photography and videography. After all, the best photos and videos are the ones that tell a story and bring back memories.
So go ahead, grab your Android phone, and start capturing those unforgettable moments. And don't forget to share your favorite photos and videos with us in the comments below. We'd love to see what you create!
- Richie The Barber Before The Untold Story Of A Haircut Legend
- Incredible Insights On Informal Macro A Deep Dive Into The Hidden Economy